- How To Compress Files Into A Zip Machine
- How To Compress Files Into A Zip Mac Files
- Compress Files Mac Os X
1) Select the particular file or locate the files that you want to zip. 2) Usually this can be in the Mac finder in Mac OS X systems. 3) You can compress Single or multiple files. 4) After selecting the files, do right-click and a pop up will appear. Compress a file or folder: Control-click it or tap it using two fingers, then choose Compress from the shortcut menu. If you compress a single item, the compressed file has the name of the original item with the.zip extension. If you compress multiple items at once, the compressed file is called Archive.zip.
If you're like most of us, you can never have too much space on your Mac. That's why many people like the idea of saving space on their Mac by zipping it up in a neat little file via compression. Compressing, or zipping files, makes them take up less room so you can store them on your computer using as little space as possible. It also makes it possible for you to send a large number of files to someone else via an email without having to send over one or two items at a time.
I like to compare compressing files to handing someone a load of freshly washed towels. You can hand them the towels in one big jumble. They'll take up a lot of space and you possibly might not be able to hand them very many at all because they're in such a jumble. Or, you can neatly fold the towels so they take up less space and can be easily handed off. Does that example work for you? Well, now that you know what it means to zip a file, let's learn how you can do it.
How to zip a file using your Mac
It's so easy to turn a file into a zip file on your Mac that you'll be wondering why you never did it before. To zip your file, right click on the file or folder that the file is in. Click on 'Compress ____ (the blank is where the name of your file will be). Be patient while your file compresses and a zip file will show up in the same place where your original file was. There will be a little alert noise to let you know when the process is complete. You will then be able to share the file via email or just keep the file on your Mac. You can delete the original file if you want, but you will need to unzip the file you just compressed if you want to view it or edit it.
How to compress multiple files
Here's the part where you really will benefit from zipping: compressing lots of files. You may have a lot of files you want to send through email to a friend or colleague. If you've tried to do this by attaching them to email, you know it takes several emails if you have a lot of files. The easiest way to send a lot of files at one time is to compress them. To do this, create a new folder for all your files or folders that you want to compress. Click on Shift, command, and N when you're inside of the folder. Name it whatever you want. Drag and drop the files you want included into your zipped folder, but make sure you are holding down the Alt key before you release the mouse button so the files are copied inside the folder. Next, press down on the Control key and select the folder. Click on Compress on the menu that comes up. After you've zipped the folder, you can get rid of the original files if you want.
Saving zip files in a different location
It's easy to change the destination of the compressed file. All you have to do is open the app used to do the compression. You can find it using the Spotlight search, and it's called Archive Utility. Once you open it, click the dropdown menu at the top of the screen and choose Preferences. Click on the Save archive menu and then click ‘into'. You can then choose the destination that you want. It will default to saving the zipped file in the place where it was originally, so if you want it to save to a different place, you must use this method.
Opening a zipped file on your Mac
Now that you have zipped your file, you will need to know how to unzip it. All you have to do is double click the zipped file and it will open. You will see the zipped file, but you will also see the unzipped copy beside it.
Extracting files from your zips
There are some web browsers that will unzip files for you. They unzip files that they consider to be harmless to your computer. You may not always want this to happen, so you can stop it by going to the Safari dropdown menu. Click on the preferences and choose the General tab. You can then select or deselect the Open safe files after downloading checkbox.
Opening password protected zip files
If you are on the receiving end of a zip file, you may discover that you need a password to access the contents. This may be something a user chooses to do to make sure the contents don't get into the hands of just any one. They can encrypt the file, and this would require a user to have a password. To open this type of file is easy. Just double click the zip file and enter the password. It will then unzip just like it always does.
Password protecting your zip file
Since the last section was about opening password protected zip files, you've probably already figured out that it's possible for you to password protect your zips as well. You will need to open Terminal to do so. Open Terminal, which you can find by searching Spotlight. Terminal will prompt you to enter a password. Enter your password, and then verify your password when prompted. This is the password you will share with the person you're sending the file to or what you'll need to remember for yourself if you're not sharing the file.
Zipping a file up might sound a little scary at first, but there's really nothing to it once you get started. You will find that it takes next to no time to do it, and you will have your files nicely organized and compressed.
File compression has been the stuff of many people's dream for years. The ability to store heavy and bulky files in compressed formats that take up less than a quarter of their space is undeniably awesome. But doing so hasn't exactly been a piece of cake, both, for the developers as well as the common users like you and me. Thus, you must know Ways to Highly Compress Files easily.
If you were wondering how to find Ways to Highly Compress your videos, images or audio files to an insane extent by reducing gigabytes of data literally into a couple of megabytes, you have stumbled upon the right article. Here, we discuss Ways to Highly Compress Files, with a little help from our third party software tools.
Find: How To Remove Write Protection On Micro SD Card
Contents
- 3 4 Methods to Highly Compress Files
- 3.1 7Zip
- 3.2 FreeArc
- 3.3 WinRAR
- 3.4 Ultrazip
Why should you compress data?
Well, data compression is undeniably cool. But you have all the rights in the world to show a massive 8 TB HDD in your hand and question the need for data compression in the first place. There are two main reasons for it.
First, compressed data is easy for the CPU to handle. Irrespective of the computing prowess that your system potentially has, raw data is always a bit gross for the processor to throw its threads on. You should be one of the decent chaps and show some mercy on your silicon. Compressed data can be accessed faster too. Hence at some level it becomes a need to know about Ways to Highly Compress Files.
Secondly, not everyone is as filthy rich as you are, Mr. 8 TB HDD! Most of us are rocking hard drives of about a terabyte worth of capacity and so, space is pretty precious to us. That's why most people go for compressed files in the first place.
Also see: 5 Best Mac Cleaner Software to Supercharge Your Mac
Tips to Get the Maximum Amount of Compression
- Make sure that the file you are about to compress is not already in a compressed format, such as JPEG.
- If the file is already in a .rar or a .zip form, it will not be compressed to anything more than half of that.
- Whichever tool you use, make sure to set the compression ratio value as high as possible.
4 Methods to Highly Compress Files
Okay! Now that we have cleared that out let's get cracking. Here are 3 ways by which you can highly compress files whose massive size is eating your storage away.
7Zip
7Zip is one of the most popular zip file handler available right now. You can highly compress files right down to a fraction of their original size using the 7Zip archiver. Here is how you can do that
- First of all, if you don't have 7Zip yet, install it from these download links:
For 32-bit systems
For 64-bit systems
- Once downloaded, open it and install it like you would install any other software on your Windows PC.
- Now, go to the folder where you have that huge file stored. Right-click on it and select 7Zip and then select the option Add to Achieve.
You will see a window opens up, and one of the tabs in it says Compression level. Click on it and select Ultra from the drop-down menu.
- Then click on the OK button to start the compression process.
- You will see some cool codes running with a green progress bar across the window. The time needed to complete the green bar depends on the file size that you have chosen to compress.
- Once done, you will be shown a completed message, after which you can check the zip file size. I assure you it will be a shocker!
Pros
Pros
- Free to use and easy to install.
- Supports large size files.
Cons
Cons
- Minimalistic user interface.
7Zip does an amazing job with highly compressing files. You should give 7Zip a try and check how much space you end up saving.
Also see: 8 Best Video Converter Software for Windows (Free+Paid)
FreeArc
FreeArc is a tool that exceeds the capabilities if the likes of WinRAR and 7Zip in terms of the aggressiveness of the final compression. This will definitely give you the solution to 'how to compress a file on Windows'. Users have reportedly shrunken files as big as 130 GB into as small as just 70 KB, which is insane! In case you want to jump into this crazy compression wagon, which I'm assuming you do, here are the steps that you would want to follow:
- Download the FreeArc software tool for your Windows PC.
- Install it by clicking on the exe file, and proceed with the wizard just like any other regular software installation.
- As usual, right-click on the file that you need to compress and hover your mouse pointer over FreeArc option. Then select add to archive option.
- A pop-up window shows up with some customizable settings. In the compression menu, as i mentioned above, choose the highest possible option in the drop-down menu of the same. Click OK to proceed with the compression.

Pros
Pros
- Provides powerful and efficient compression.
- Contains impressive set of useful features.
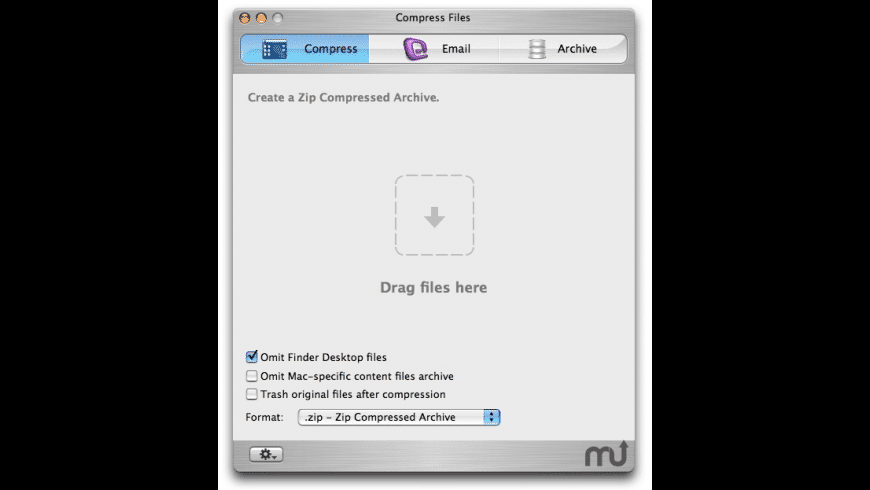
Pros
Pros
- Provides powerful and efficient compression.
- Contains impressive set of useful features.
Cons
Cons
- No support of hyper-threading.
Once you choose the Ways to Highly Compress Files, depending on your file size and the compression ratio chosen, it would take anywhere from a couple of minutes to over half an hour. Your system specifications might also play a considerable part here.
Also see: [Updated] 2 Ways to Remove Microsoft Critical Alert Virus
See also: 5 Best Focus Stacking Software for Windows (Open Source)
WinRAR
WinRAR needs little to no introduction in this field, right? It is the choice of a majority of people, and I am one of them. WinRAR is also a pretty powerful tool that can reduce files from several gigabytes right down to under 10 megabytes. It's almost miraculous how well all these software work. But now, let's see how you can get WinRAR to do the job.
- Get yourself the amazing WinRAR software.
- Install it on your system by following the simple steps which are entirely made of you clicking the next button like 40 times until it's done.
- I think you know that you need to install wrar52b3 (32 bit).exe one on the 32-bit machines and the wrar52b3 (64 bit).exe file on the 64-bit machines. Assuming you've figured that out already, let us continue.
- Now you need to do some minor changes to the app settings. Open up WinRAR and head over to compression. Then select the create default option, followed by advanced. Click on the compression again, and then set the value in prediction order as 63, and value of memory to use to be 128 MB. You also need to change the dictionary size to 64.
Pros
Pros
- The compression algorithm is efficient and popular.
- Features self-extracting archive creation.
- Available for all possible platforms.
Cons
Cons
How To Compress Files Into A Zip Machine
- Allows to zip files only to RAR and ZIP formats.
Also see: 4 Best PC Optimizer Software for Windows
Ultrazip
Ultrazip not only lets you to compress and decompress files, but it also allows for secure file transmission through web and emails. It allows you to encrypt files with password protection features.
The zipping, unzipping and encryption operations just take a few clicks, and it works as it promises. Ultrazip occupies very less space on your device.
How To Compress Files Into A Zip Mac Files
Pros
Pros
- It supports wide range of file formats.
- It is compatible with all versions of windows.
- Also works with smartphones.
Compress Files Mac Os X
Cons
Cons
- You will be frequently notified about inapp purchases.
Final Words
All the above tinkering will allow you to have the maximum compression that you can squeeze out from this software. You should now be able to compress a 1 GB file of compressible format downwards to a few puny Megabytes. Enjoy Ways to Highly Compress Files, a newfound power and highly compress files with a few clicks.
Hey everyone! I'm just a simple guy who absolutely loves tech. It's my dream to make sure that all the updates in the tech world reach everyone is simple words. Hope you have a good time on my blog! 🙂

