In Microsoft PowerPoint, a presentation is made up of multiple slides. There are several ways to create or add a slide in a PowerPoint presentation. After adding slides, you can move the slides around, and you can delete slides.
- How To Make A Powerpoint Presentation On Mac Computer
- How To Make A Powerpoint Presentation On Mac Computer Windows 10
- Powerpoint For Mac Free Download
- Free Download Microsoft Powerpoint
Turn on the laser pointer. Do one of the following: To use the laser pointer in Slide Show view: On the Slide Show tab, click either From Beginning or From Current Slide to start your slide show. To use the laser pointer in Reading view: On the View tab, click Reading View. PowerPoint presentations don't have to be full-screen, that's the default and normal way to show a deck, but a window option is also there. A windowed presentation lets you display the slides in other software like virtual cameras or desktop capture. Go to Slide Show Setup Slide show and choose ‘Browsed by an individual (window)'. Change PDF to PowerPoint on Mac. After editing your PDF file, click on the 'File' menu and then 'Export To' 'PowerPoint'. On the pop-up window, you can set up the options for the conversion. When you're done, click on the 'Save' button to start converting PDF to PowerPoint. Embedding external data assets into your presentations in PowerPoint for the Mac enables you to create portable projects you can use on more than one computer. Especially if you share files with Windows users, you'll need to choose and embed these external files with care to assure that your presentations open and play properly on other platforms. Hack #3: Make Your Presentation a Video. Although PowerPoint presentations can be interesting, many people still prefer to watch videos on a particular topic. Luckily, you can easily turn your presentation into a video. Follow these steps: In your presentation, click on ‘File.'.
For instructions on how to add, move, and delete slides in PowerPoint, click a link below.
Insert new slide
To insert a new slide into a presentation, follow the steps below.
- In the slide preview pane on the left, left-click with your mouse in-between two slides where you want to insert a slide.
- In the PowerPoint Ribbon, on the Home or Insert tab, click the New Slide option.
- In the drop-down menu that opens, select the type of slide to insert. The new slide will be inserted into the presentation where you clicked in step 1 above.
Copy and paste existing slide
To add a copy of an existing slide to a presentation, follow the steps below.
- In the slide preview pane on the left, find the existing slide you want to copy.
- Using your mouse, right-click on that slide and select Copy in the pop-up menu.
- Determine where you want to add the copied slide. Right-click the slide above where you want to paste the copied slide.
- In the pop-up menu that appears, in the Paste Options section, click the middle paste option icon to paste the slide. The middle paste option will paste the slide using the same formatting as the slide you copied.
Insert slide from another presentation
To add a slide from another presentation, follow the steps below.
- In the slide preview pane on the left, left-click with your mouse in-between two slides where you want to insert a slide.
- In the PowerPoint Ribbon, on the Home or Insert tab, click the New Slide option.
- In the drop-down menu that opens, click the Reuse Slides option at the bottom.
- In the Reuse Slides pane that opens on the right, click the Browse button and select Browse File.
- Find the PowerPoint presentation file that contains the slide you want to add to the currently open presentation, and click the Open button.
- A preview of the slides is displayed below the Browse option. Left-click the slide you want to insert into the currently open presentation. A new slide will be inserted, with text from the selected slide included in the new slide.
- To also apply the formatting of the selected slide to the newly inserted slide, right-click the selected slide and select Apply Theme to Selected Slides.
Move a slide
To move a slide to another location in a PowerPoint presentation, follow the steps below.
- Open the PowerPoint presentation.
- In the left preview pane, find the slide you want to move.
- Press and hold the left mouse button on the slide, then drag the slide up or down to where you want to move it.
- Release the left mouse button when you have dragged the slide to its new location.
Delete a slide
To delete a slide in a PowerPoint presentation, follow the steps below. Brave red lipstick mac.
- Open the PowerPoint presentation.
- In the left preview pane, click the slide you want to delete.
- Press the delete key to delete the slide.
Additional information
- See our PowerPoint page for related links and information.
2020-12-21 15:04:40 • Filed to: PowerPoint Features • Proven solutions
The software that can be used to create a presentation on Mac includes, PowerPoint and keynote among others. In this case, we are going to learn how to make a PowerPoint presentation on mac. There are a number of ways to go by on making a presentation on Mac which includes using Microsoft PowerPoint for Mac, creating a presentation using keynote, or Google docs and export as PowerPoint file (ppt or .pptx).
How to Make a PowerPoint on Mac
In this article, we will use Keynote on Mac to make a presentation and then export it to PowerPoint.
Step 1. Launch Keynote
Click on the 'Keynote icon in the Launchpad to open it. A window displaying various theme templates 'Theme chooser' will appear. In the case it does not appear, click the option key and on the 'File' menu select 'new' to open a new presentation template.
Step 2. Choose the Theme of the Presentation
Scroll to navigate in the theme chooser and choose the type of presentation you want to make then double click on it to open.
Step 3. Change the Layout
To change to a different layout, you can click on the 'Layout' button, and then select your desired layout.
Step 4. Add Content
There are a number of activities you might need to perfume on the presentation which involves adding your content.
- To add a slide, click on 'Add Slide' in the toolbar and then select a layout.
- To add text, there is a placeholder text on the slide which you should double click and type to replace it with your own.
- To add an image, drag and drop or copy and paste an image to the slide from your computer or webpage.
Step 5. Save the File
How To Make A Powerpoint Presentation On Mac Computer
After you are done with adding your content to the slide and your presentation is ready, you can click on 'Save' and enter the file name. Meanwhile, you need to choose the location to save your file, and finally click 'Save'.
Step 6. Export to PowerPoint
It is always important to try playing your presentation by yourself before you present it to other people to familiarize with it and make any necessary changes.
- Step 1. To export the file, you can click on 'Share' on the menu, and then select 'export'.
- Step 2. Click on 'PPT' from the menu and then click 'Next'.
- Step 3. Navigate to the location you want to save your file and change name if necessary.
- Step 4. Click on 'export'. Last but not least, you can open the exported PowerPoint file to confirm the content.
The Best PDF Software for Mac
PDFelement is the best PDF editor which can be described as an All-in-One PDF Editor. It is attributed to powerful features that can edit PDF text and images, convert documents to various formats, and also create fillable forms, protect and share documents. It has become one of the commonly used and preferred document software owing to its advanced features, flexible prices, and perfect performance. PDFelement offers full control of your work on editing and modifying with its custom tools without forgetting its easy-to-use interface. The following are some popular features of PDFelement.
• Edit PDF
Launch PDFelement on your Mac computer, and click 'Open File' and search for the file you want to open. Then you can choose the 'Edit' option, and then you can add text, crop, watermark, change font or background, add page numbers among others.
• Convert PDF
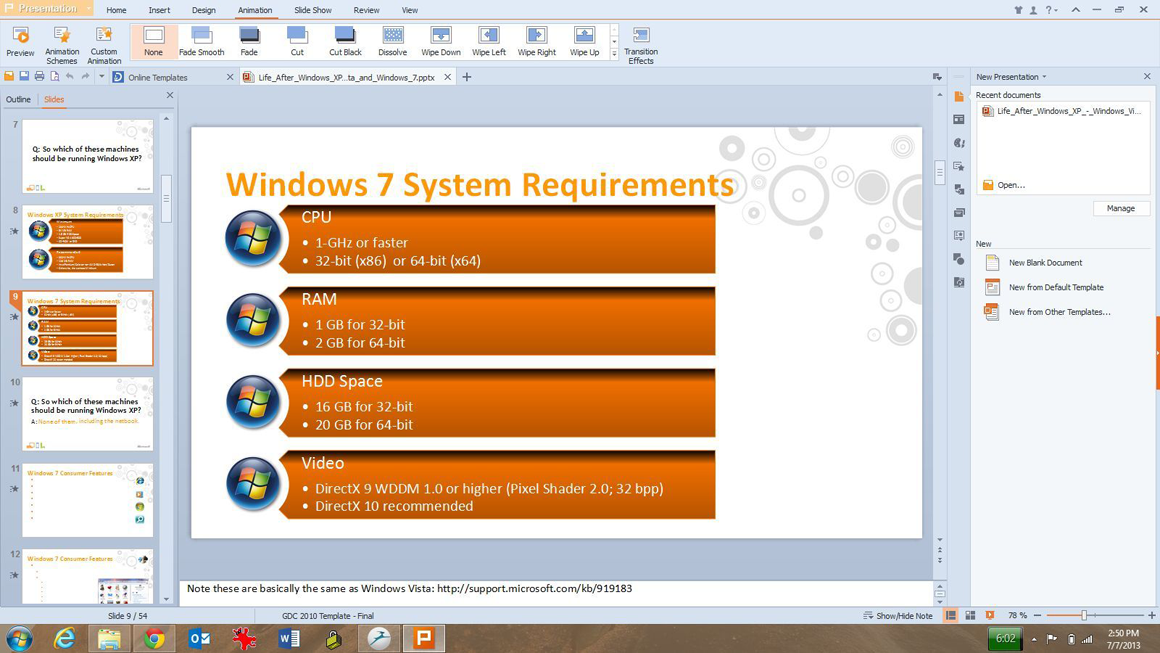
Launch PDFelement on your Mac computer and import the PDF document to this program. And you can click the 'File' > 'Export To' option, then you select the format in which you want to convert the file like excel, word, and image, and finally click 'Save'.
• Create PDF Forms
Open your PDFlelement program and click on 'File' > 'Create', and then choose the 'Blank Document' option.
Now click on 'Form' on the left column, and pick one of the displayed elements and move the cursor to the blank area of the document to execute it.
After that, you can set the properties of the form by double-clicking on it to either align, modify, adjust size or delete. Once you have drawn your forms, you can type in your text content. To open the created fields, you can double click on it, and then you can also open the properties window to set either calculations, options, or appearances. Finally, you can click 'Save' when you are done.
How To Make A Powerpoint Presentation On Mac Computer Windows 10
Free Download or Buy PDFelement right now!
Powerpoint For Mac Free Download
Free Download or Buy PDFelement right now!
Buy PDFelement right now!
Free Download Microsoft Powerpoint
Buy PDFelement right now!

